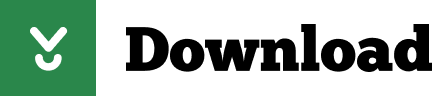
- #HOW TO DISPLAY THE DEVELOPER TAB IN EXCEL HOW TO#
- #HOW TO DISPLAY THE DEVELOPER TAB IN EXCEL SOFTWARE#
Create new shapes and stencils using Microsoft Visio. Work with the ShapeSheet in Microsoft Visio. Create applications that can use other Microsoft Office programs. The ability to manage or run an existing macro. Below is a list of things you can do now that you've enabled the Excel Developer tab: Then select Border in the Format Cells dialog box.4. We can also use the shortcut key Ctrl+1.3. Then select Format Cells in the popup shortcut menu. That's it! You should now be able to see the Developer tab in the Ribbon. When creating a table, we often need to use the Slash Header to display the title name, so how can we make a Slash Header1. The tab will remain there until you hide it again here, or re-install Excel. Click OK to display the Developer tab in the menu. Next step is enabling the Developer check box under the Main Tabs section. Click Customize Ribbon to see the additional options. Go to Options to open the Options window. There are essentially two ways you can do this: 1. We can write formulas using the macro recorder option in Excel. Recording Cell Formulas with Macro Recorder. In the new window, Click on Customize Ribbon Check the Developer option Click on OK button Now, you can see the Developer tab in the ribbon. In the Customize Ribbon section, you can manage your active tabs that are displayed in the Ribbon. In the Excel Options dialog box, on the Customize Ribbon tab, in the left column, check the Developer tab: After checking the Developer checkbox, the Developer tab remains visible until you uncheck the checkbox or reinstall Microsoft Excel. To enable the Developer Tab, Under the FILE menu tab, select Options. To display the Developer tab, you must first go to the Customize Ribbon section. Activate the Excel Developer Tab from the Customize Ribbon Menu #HOW TO DISPLAY THE DEVELOPER TAB IN EXCEL HOW TO#
In this article, we are going to show you how to display the Excel Developer tab.
#HOW TO DISPLAY THE DEVELOPER TAB IN EXCEL SOFTWARE#
Excel hides the Developer tab by default to simplify the software interface. Although you can access the VBA Editor with the shortcut ( Alt+F11), the Developer tab in the Ribbon also contains controls like buttons, check boxes, or radio buttons. The Excel Developer tab is a Ribbon tab which contains a number of tools aimed towards advanced features of Excel such as VBA, add-ins, form and ActiveX controls.
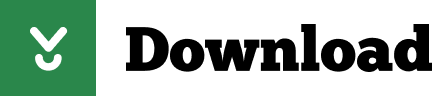
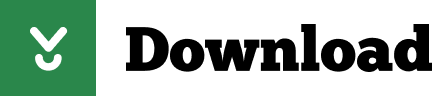
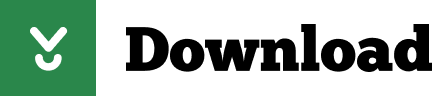

 0 kommentar(er)
0 kommentar(er)
